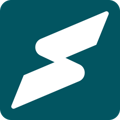Customize your appearance, and update your business profile effortlessly on Subkit.
Your business profile is a great way to showcase your key offerings and help potential subscribers get an initial feel of your brand. It also allows you to encourage interactions via your website or social accounts. Beyond this, you can also link your bank account with Stripe while editing your business details.
However, keeping your profile information updated means that you'll need to either improve your existing details or make minor adjustments. Whether you're new on Subkit or established, you can update your business details via the following steps.
1. Launch your Business Profile
From your Subkit dashboard, navigate to the bottom left and click the Business menu. This should redirect you to your profile overview.
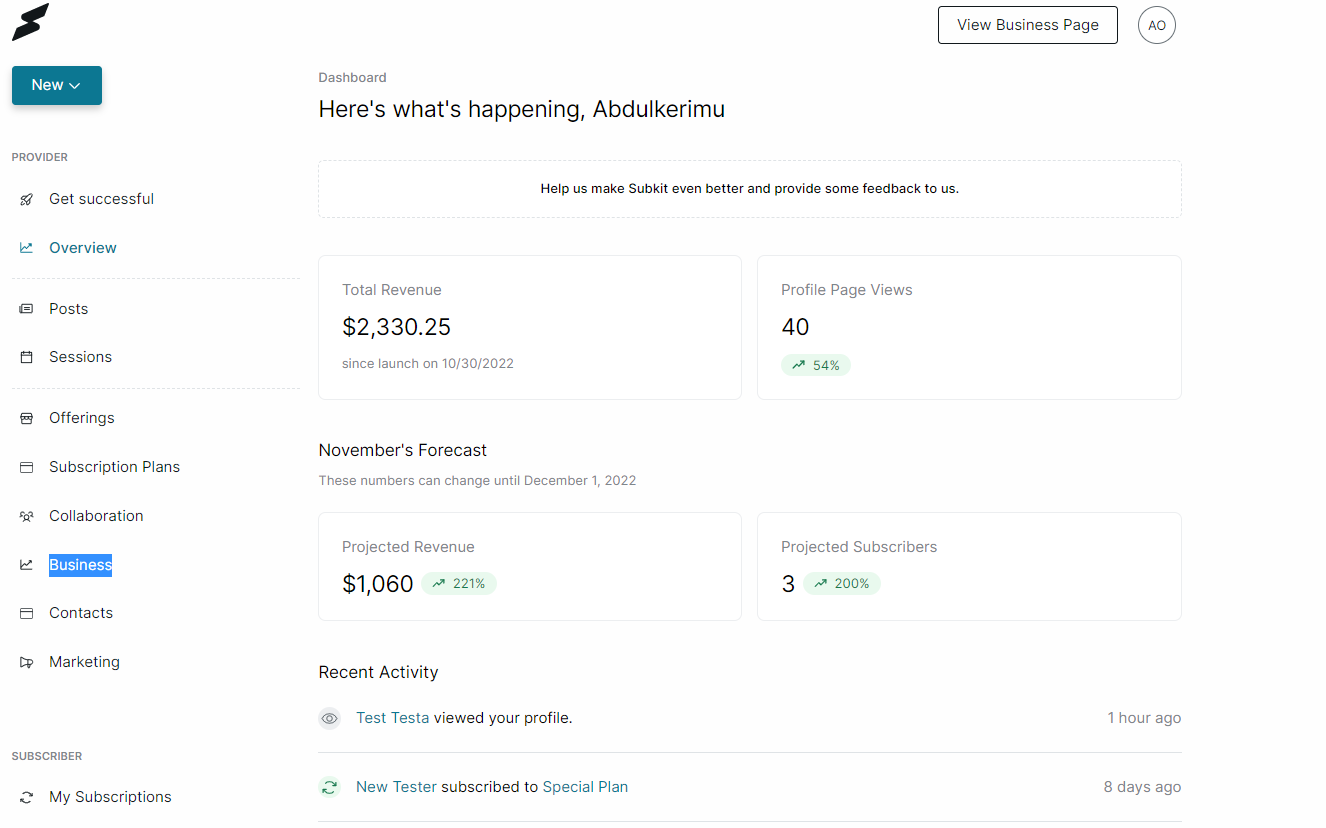
2. Edit your Profile
From your business profile overview page, click the Edit button in the top-right section. This should redirect you to the configuration panel with editable entry fields.
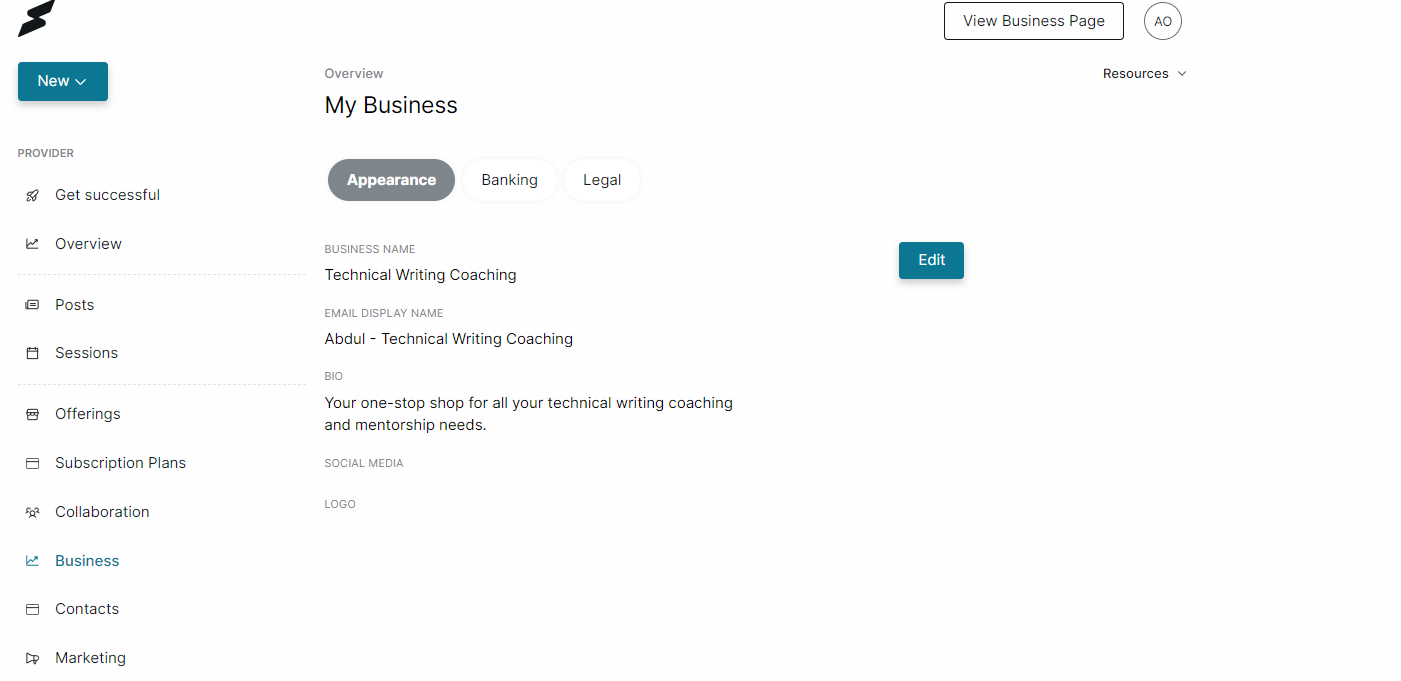
3. Update your Name
Subkit allows you to edit your Business Name and your preferred Email Display Name. The Email Display Name is shown when your subscribers receive communications from you.
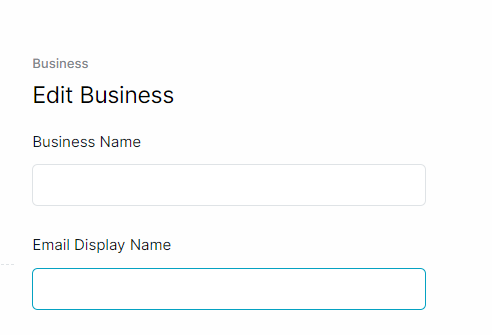
To update your Business Name or Email Display name, navigate to the relevant section in the top section of the page and enter the new details.
4. Business Bio Update
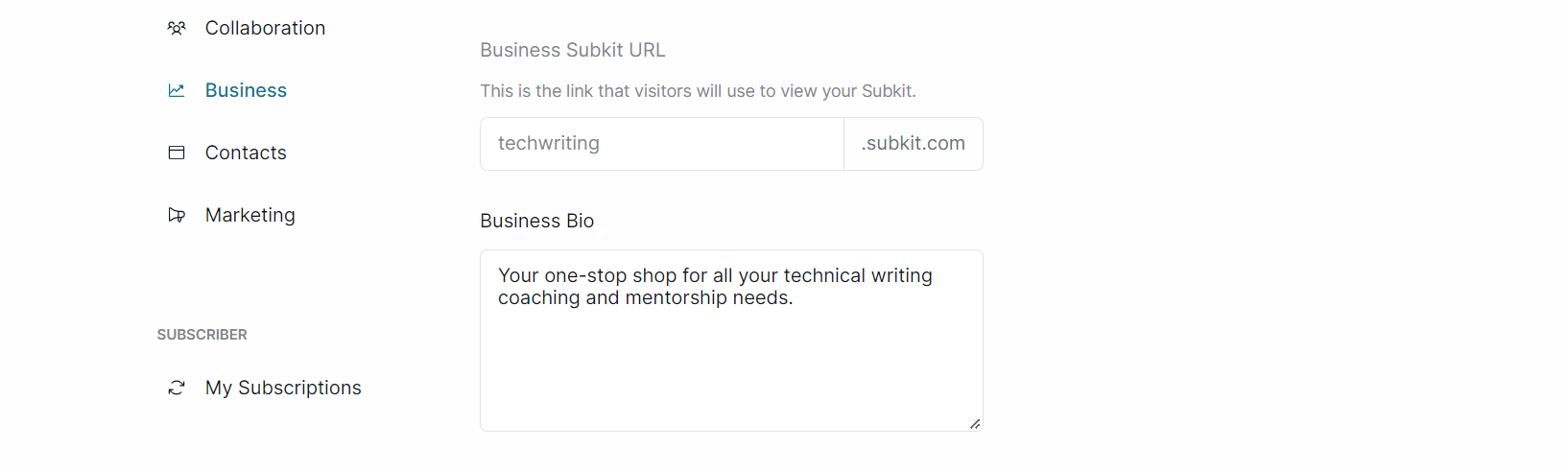
Your Business bio provides a summary for visitors and is crucial for helping them understand what you do.
- To add a Business Bio or update your current one, navigate to the section and enter your update.
Note that your Business Subkit URL cannot be updated.
5. Website and Social Accounts
- To update your website, simply type or paste your URL into the website textbox provided.
- To update your Subkit profile with your Instagram, Twitter, or Facebook social accounts, simply enter your username in the relevant sections.
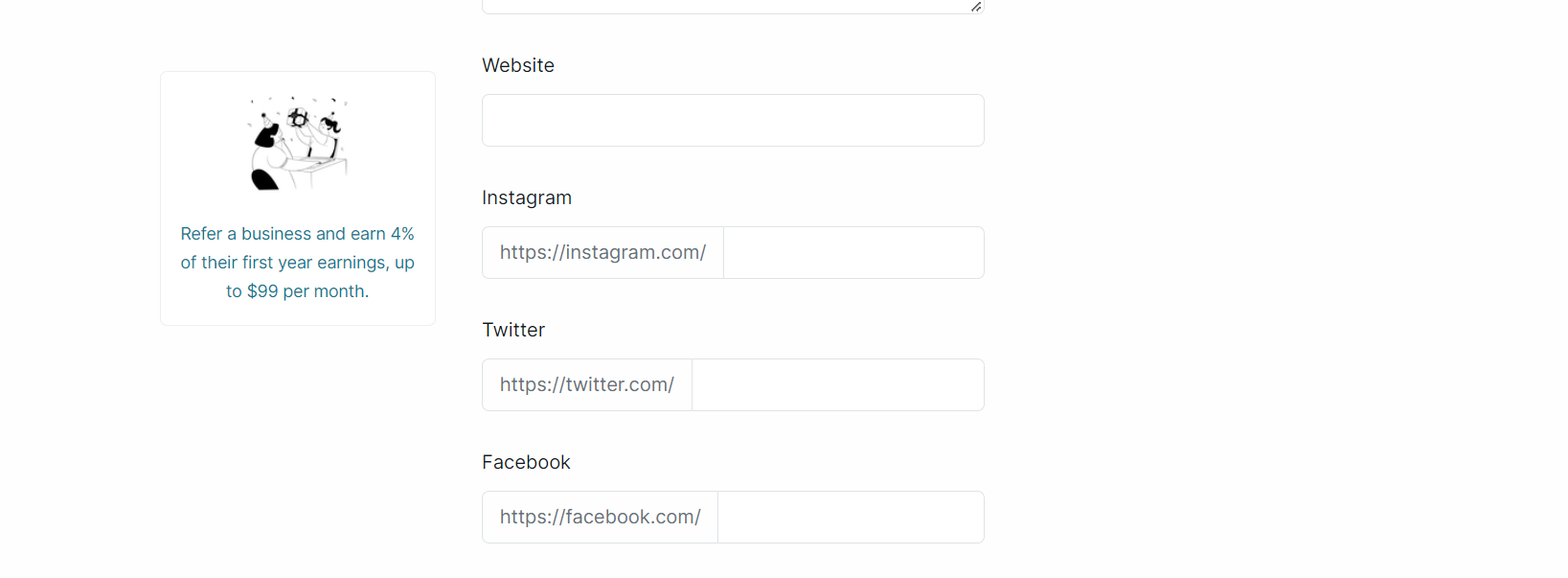
6. Business Logo and Banner Image
You can update your Business logo and banner by navigating to the bottom of the page and clicking the relevant boxes.
- Click the Upload Featured Image box to add a logo.
- Click the Upload banner image box to add a banner.
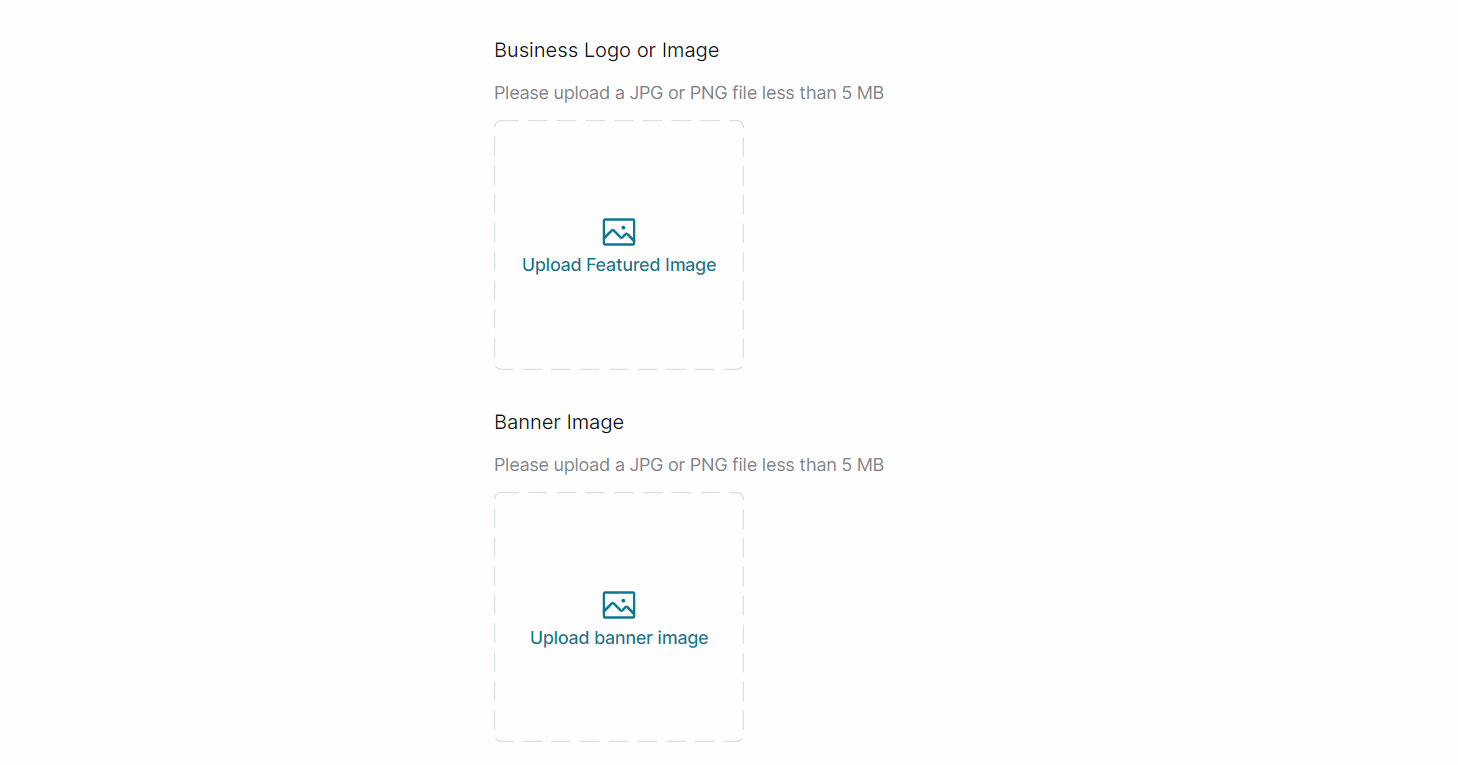
In both cases, the image must be either a JPG or PNG file not more than 5MB.
7. Location, Currency, and Timezone
Your location, currency, and timezone are automatically detected and set. However, to update this, scroll to the end of the page and select the appropriate options from the available list.
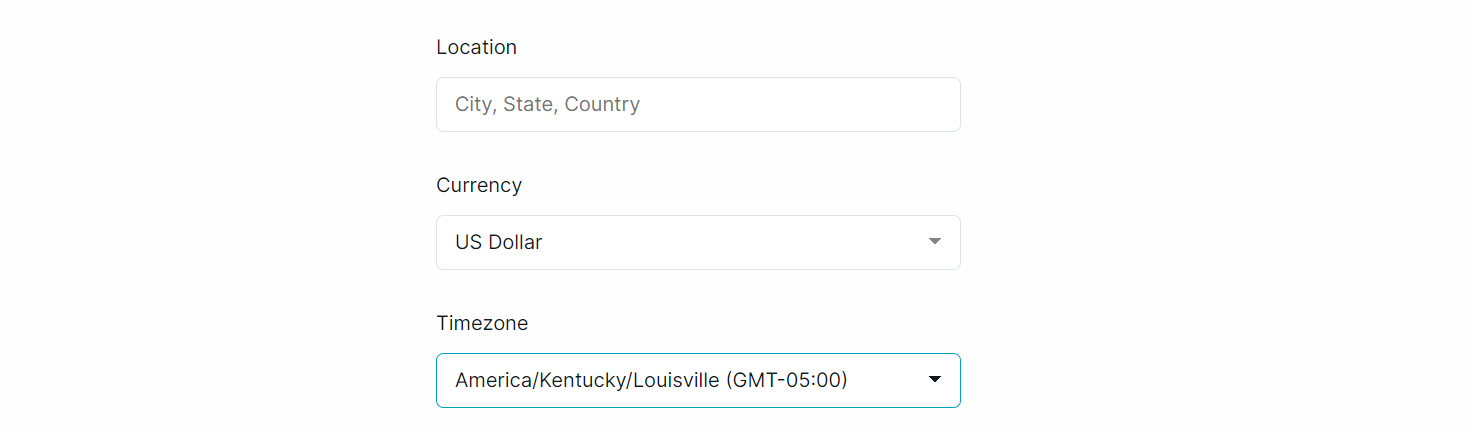
8. Save your Changes

You can save your changes at any point while updating your business details. To do this;
Scroll to the end of the page and click the Save Changes button.