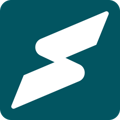The journey to leveraging sessions on Subkit starts here.
Whether it's one-on-one coaching sessions or group meetings, session Offerings on Subkit are essential for helping you maximize the interactions between subscribers and your business. These sessions can be hosted online or in person and provide an opportunity to discuss with your subscribers or answer questions directly.
Also, the details of your sessions are visible on your business profile, further helping potential subscribers understand the value they stand to get from your plans. This article explores how you can quickly create session products on Subkit.
1. Launch your Offerings Overview
To get started, navigate to the Provider menu on the left-hand side and click Offerings. This should redirect you to your Offerings Overview page.
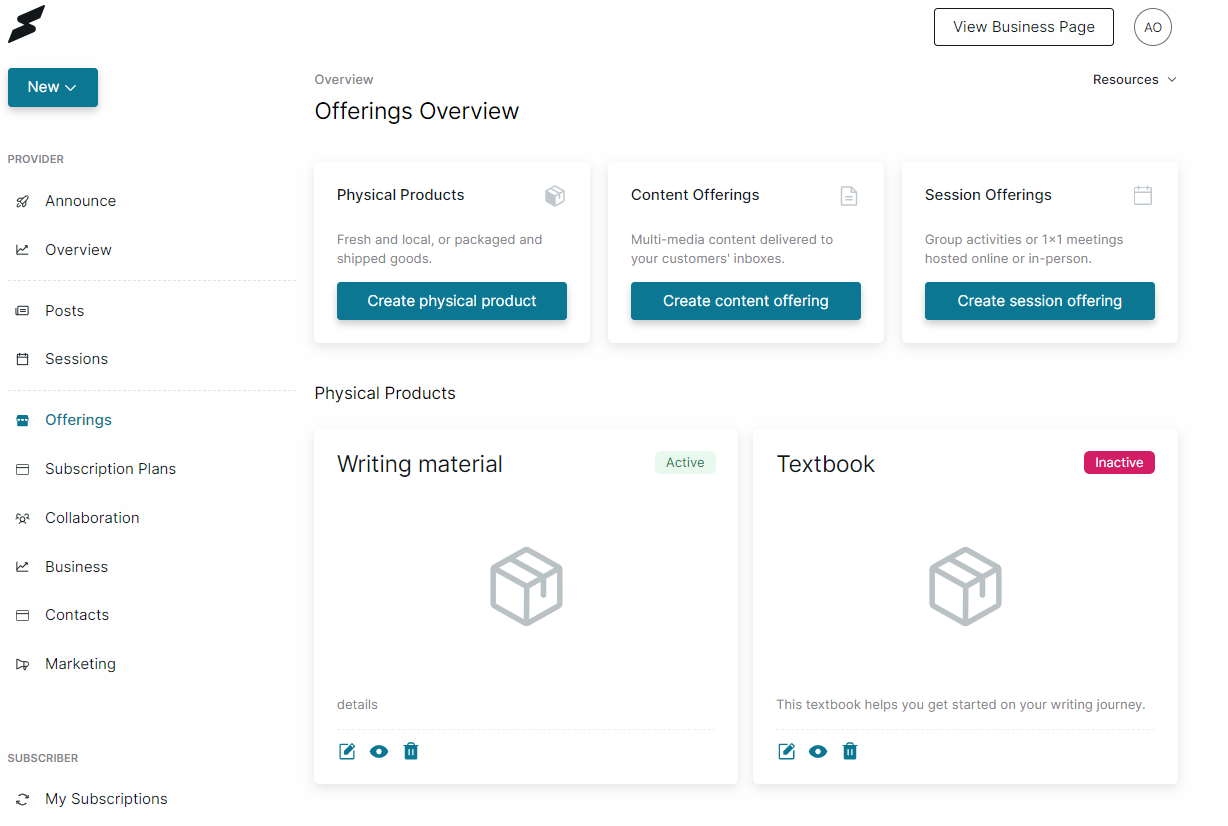
2. Create a Session Offering
From your Offering Overview page, click the Create session offerings button. This should redirect you to the product creation form.
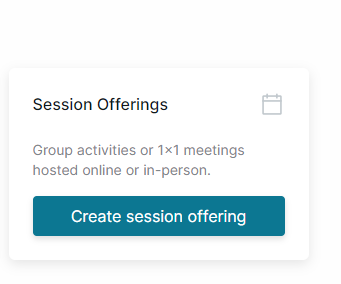
If you're only looking to update existing session offerings, scroll to the bottom of the Offerings Overview page, locate the relevant session offerings and click the Edit icon next to it.
3. Enter the Product Name and Description
Enter a name and description for your session.
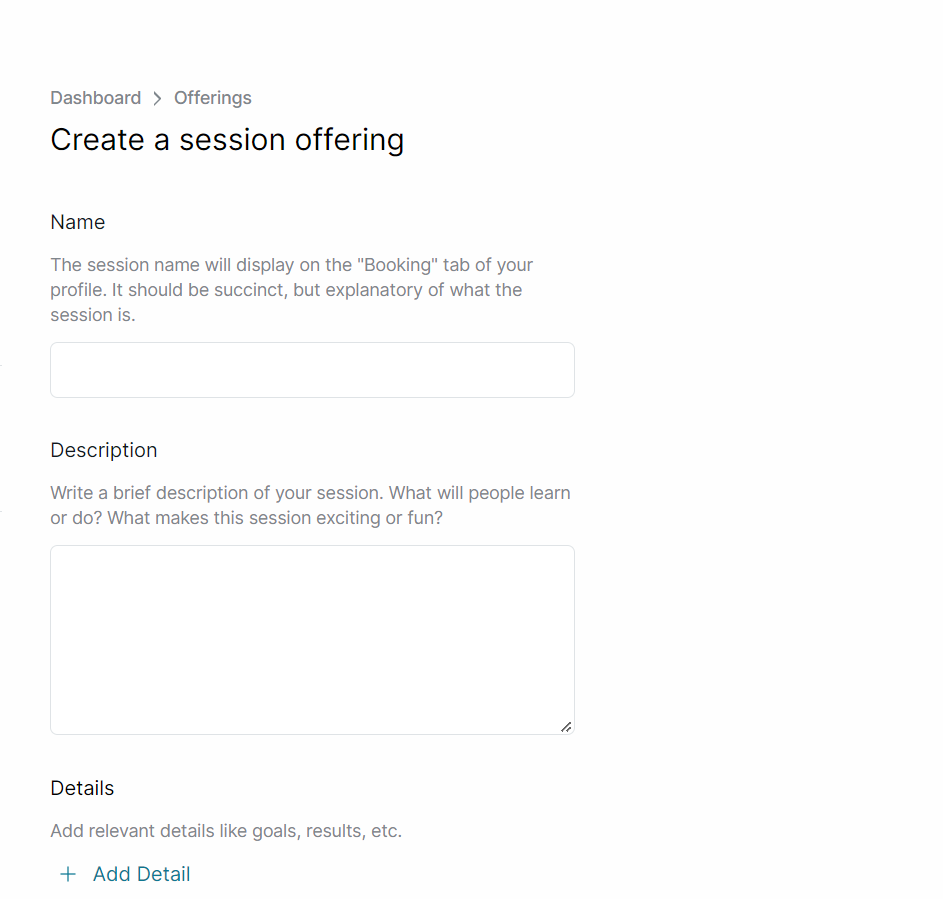
- Your Name should be short but self-explanatory about the session. Note that the name of your session product will also be displayed in the Bookings tab of your Subkit account.
- Your Description should also be brief but describe what subscribers will gain from the session or how it's different.
4. Add Relevant Details

Once you've named and described your session product, you'll need to add relevant details like milestones, expected results, or goals. To add details;
- Navigate to the Details section.
- Click the Add Detail button.
- Enter the Detail name.
5. Determine your Session Type
Navigate to Session Type and choose between online and in-person. This is essential for determining whether the session will be virtual or in-person.

6. Set your Session Duration
Set a duration for your session between 30 minutes and 2 hours. To do this;
- Scroll to the Session Duration section and select the appropriate duration for your session.
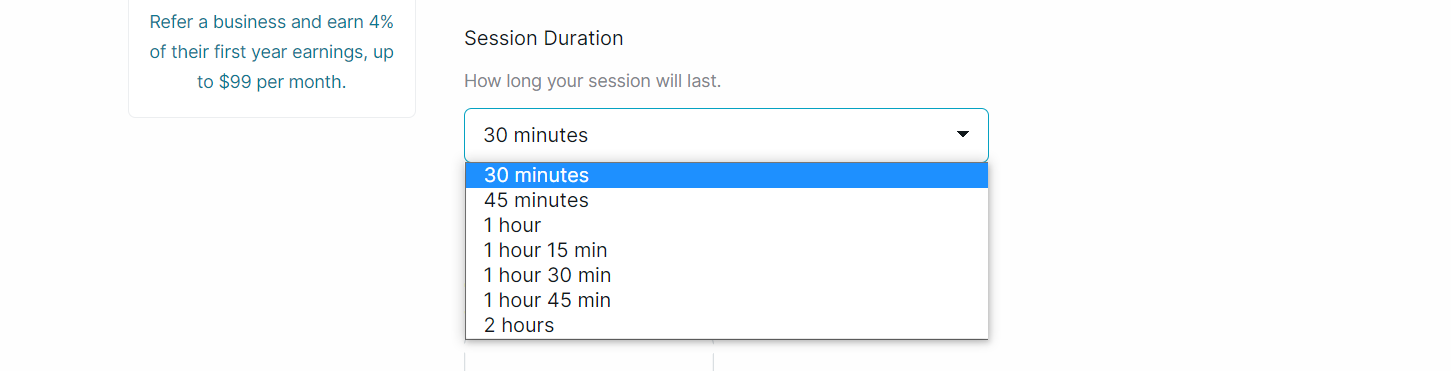
7. Add Photos
To add photos to your session product,
- Navigate to the Photos section and click the Add Photos button.
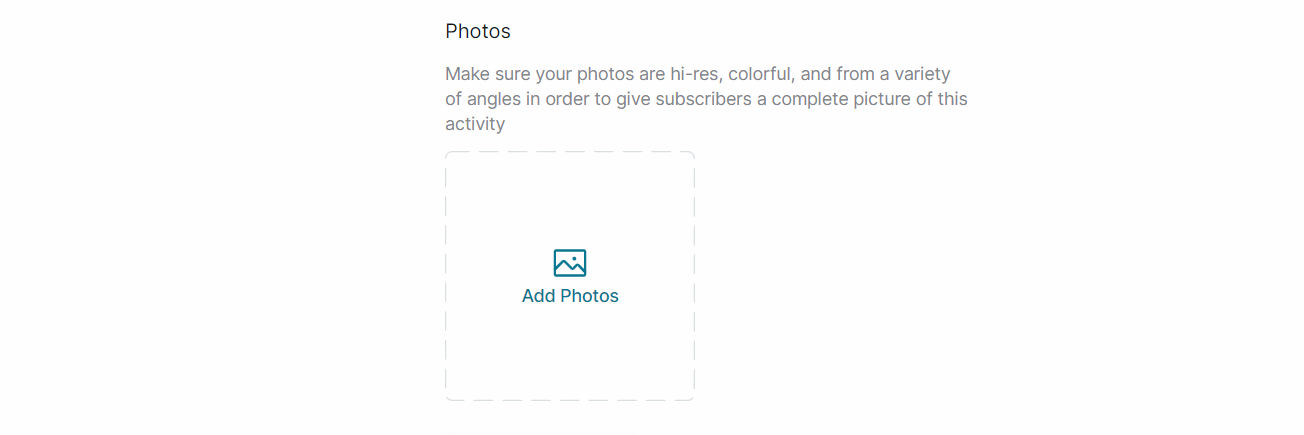
8. Create the Session Offering

Once you've entered all your session product information, scroll to the bottom of the page and click the Create product button.