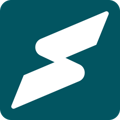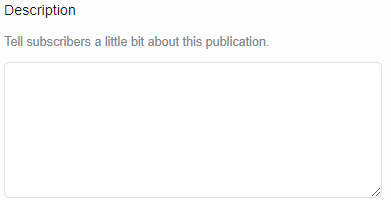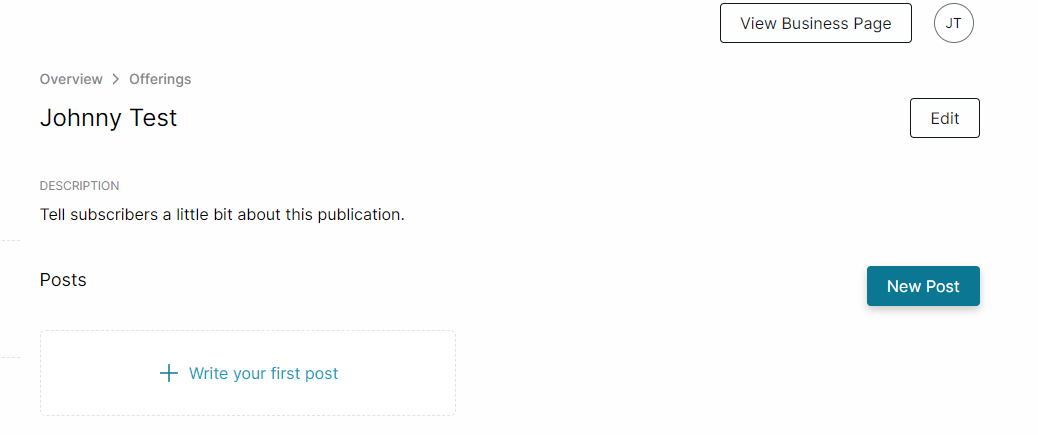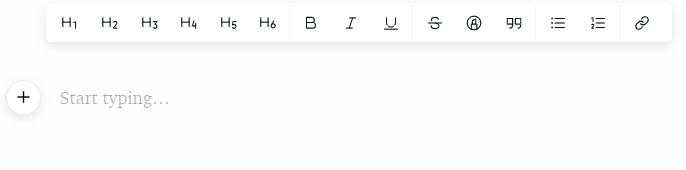Seamlessly add multimedia content to your Subkit Account.
If you intend to include multimedia content such as videos in your subscription plans, you'll need to add them manually to your library on Subkit. Here's a step-by-step guide highlighting how you can add subscription plans, audio, picture, or video content and build out your content library.
Navigate to the Offerings Dashboard
- Locate and click Offerings on the left-hand side of your Provider menu to launch your Offerings Overview.
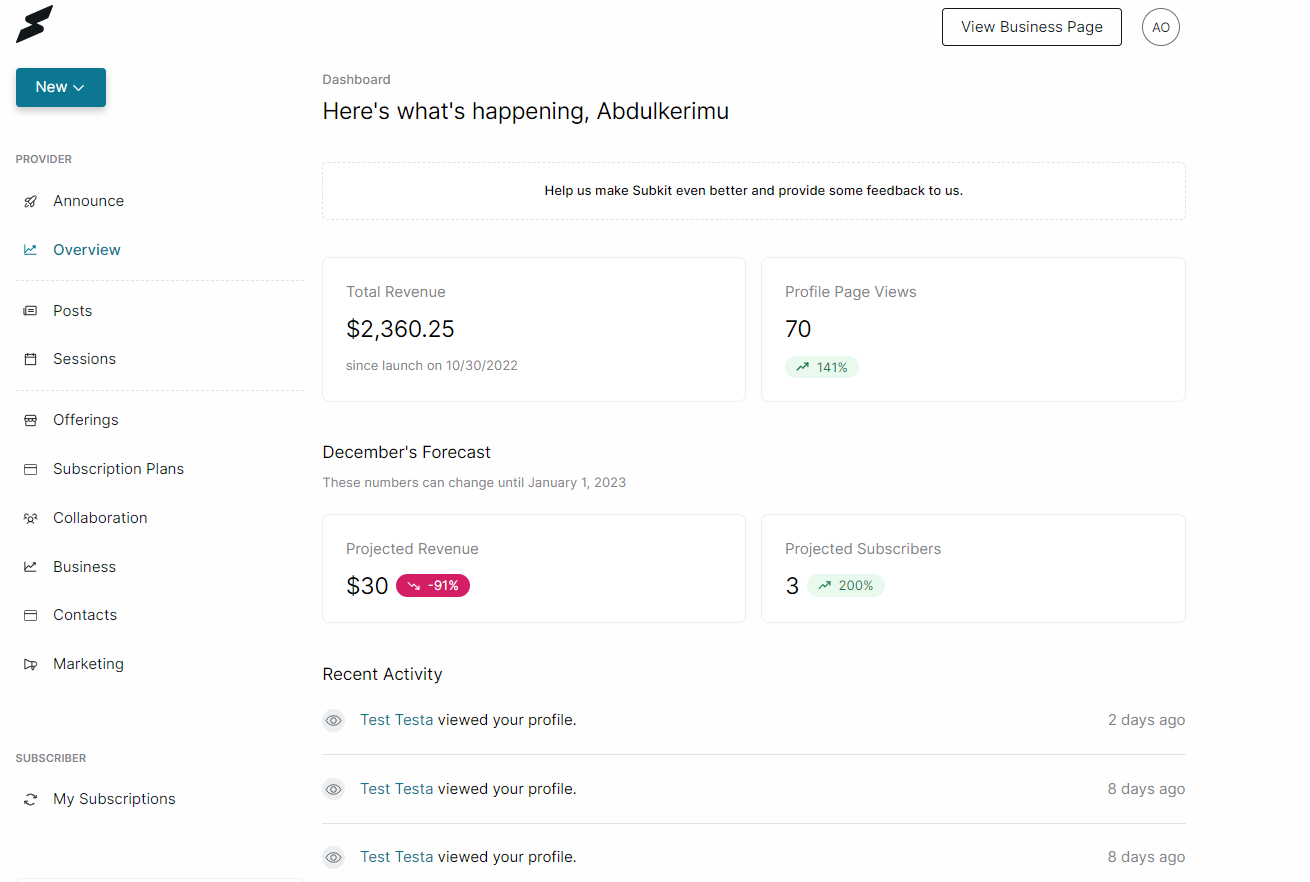
Create Content Offering
This process allows you to create multimedia that can subsequently be sent to leads and subscribers.- Locate and click the Create content offering button in your Offerings Overview.
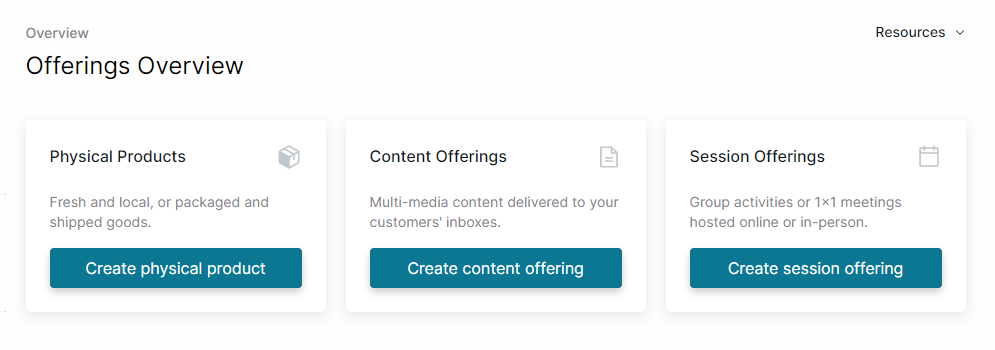
- If you've already created content offerings, simply scroll down and click the relevant offerings. Otherwise, proceed to the next step.
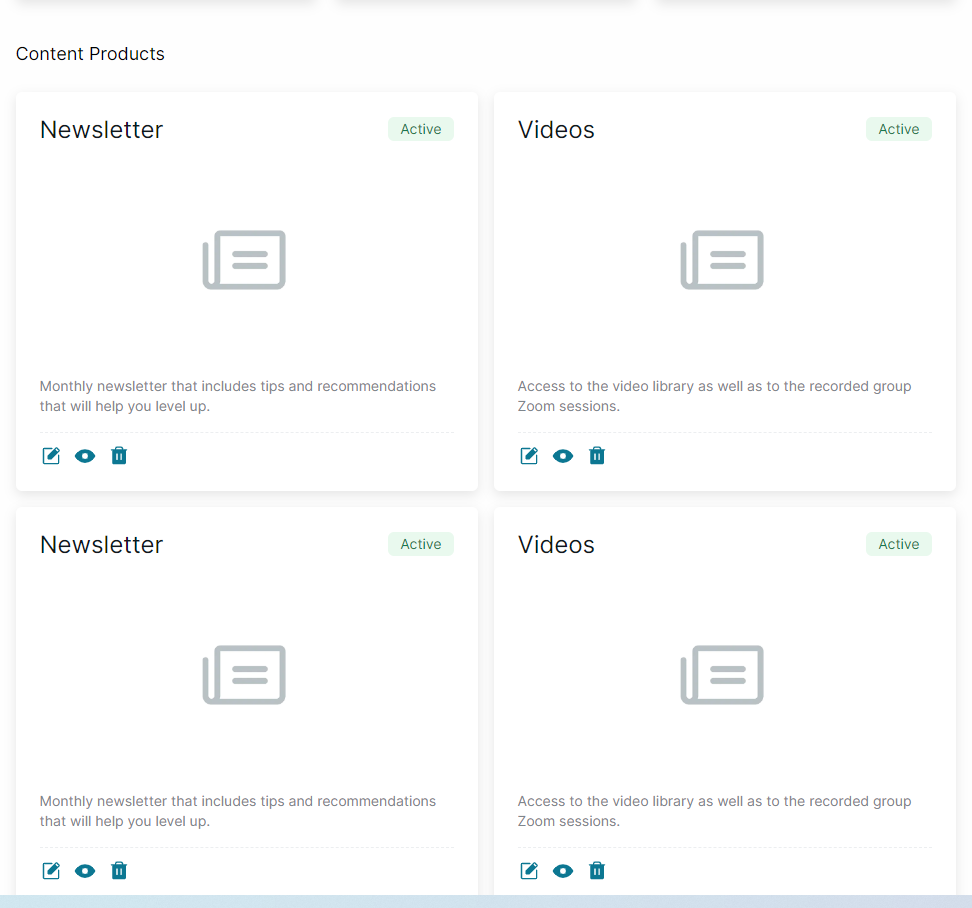
Enter the offering Name and Description
- You'll need to enter your preferred name in the Name box.
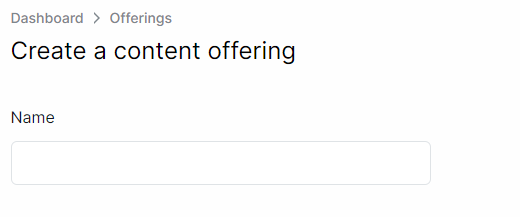
- Briefly describe the offering using the Description box.
Add relevant details
- Add relevant details like topics in the blank Details box.
- Note you can add more than one detail. Just click the Add Detail button below for this option.
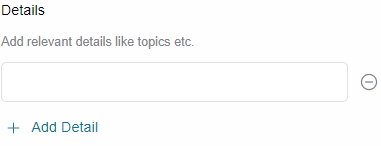
Photos
- Click the Add photos box to add a display photo. Ensure that your photos represent the content of your publication.
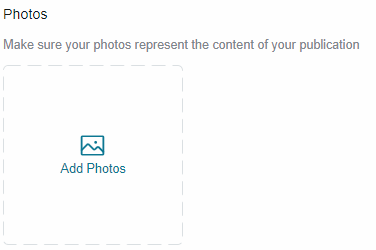
Create Content Product
- After uploading your photos, click Create Product to save your changes and make the offering available for use.
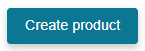
New Offerings Overview
- The Create offerings button will direct you to a new offerings overview page for the offerings you just created. This Section will allow you to edit the offerings or write a post if necessary.
Write your first post
- Click the New post button or the Write your first post box to proceed.

Edit Post
- Click the Write a Headline box to edit your headline.
- Next, click the Start typing... box below to write a post.
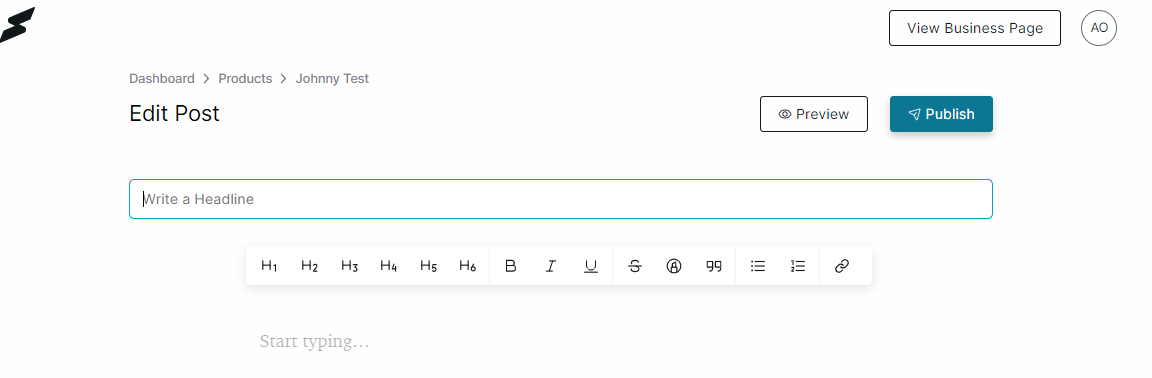 Add Multimedia
Add Multimedia
- Add multimedia to your post by clicking the [+] sign beside the Start typing box.
- Alternatively, if you've already started typing, simply press the Return/Enter key to go to a new line. This should allow you to use the [+] button on the left side of the text editor.
Blocks
The Insert plans button allows you to add subscription plans to your post.
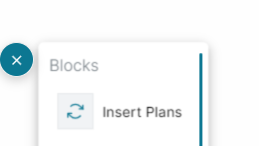
Click the Backspace button to remove the plan if necessary.
Media
The Insert audio button allows you to add audio content to your post. Click the Insert audio button and select the audio file from your device file manager.
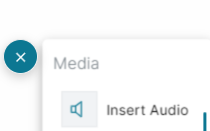
The Insert Image button allows you to add pictures to your post. Click the Insert image button and select the relevant image file from your device file manager.
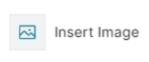
The Insert video button allows you to add video files to your post.
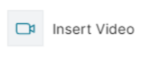
- From Device: Click the Insert video button and select a preferred video from your device file manager.
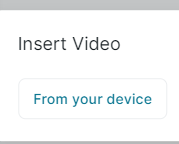
- By URL: Alternatively, you can insert a video by URL by clicking the By URL button.
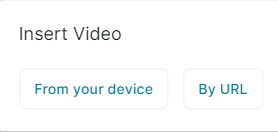
- Add a link to the URL box and Click Insert to add a video link.
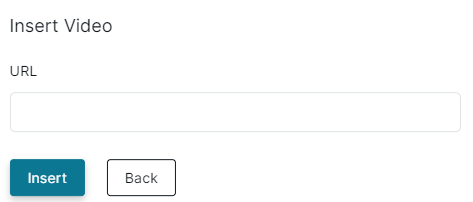
Save, Preview, or Publish
After finalizing the editing process, you can save, preview or publish the post.

We already have a detailed guide on how to publish posts on Subkit.