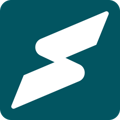Schedule all your sessions with ease from your Subkit dashboard.
Subkit is designed to help you keep your sessions organized without hassle. If you have subscribers on plans that include any kind of sessions, you'll need to schedule them in advance.
Note that in order to schedule sessions from your Subkit dashboard, you should have previously added session products for your business. Here's a guide on how to add session products on Subkit.
The following highlights how you can easily schedule sessions from your Subkit dashboard.
1a. Click the New Button
- From your dashboard, locate and click the New button in the top left corner.
- Click the Schedule a session button to proceed.
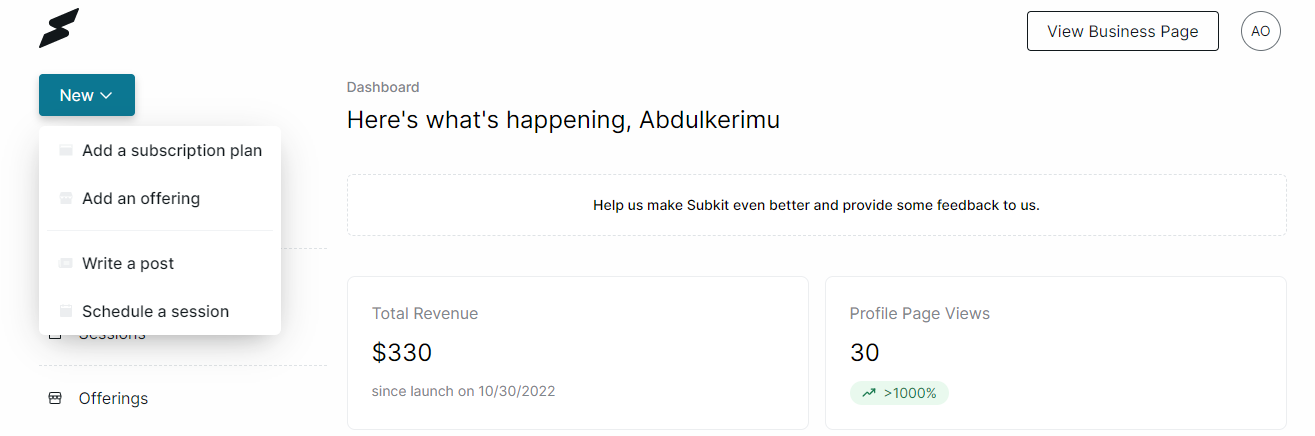
1b: Alternative Method
- Alternatively, locate and click the Sessions button on the left-hand side of your provider menu.
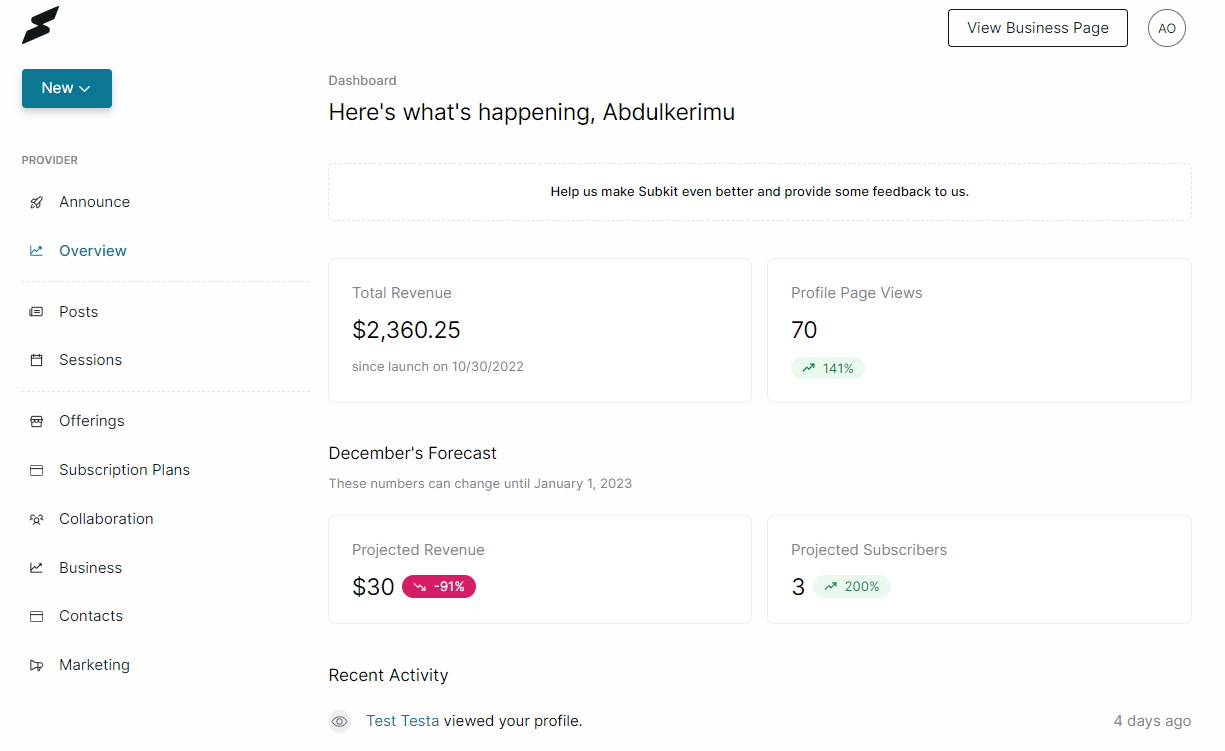
- From your Sessions Overview, click the Schedule new session button to proceed.
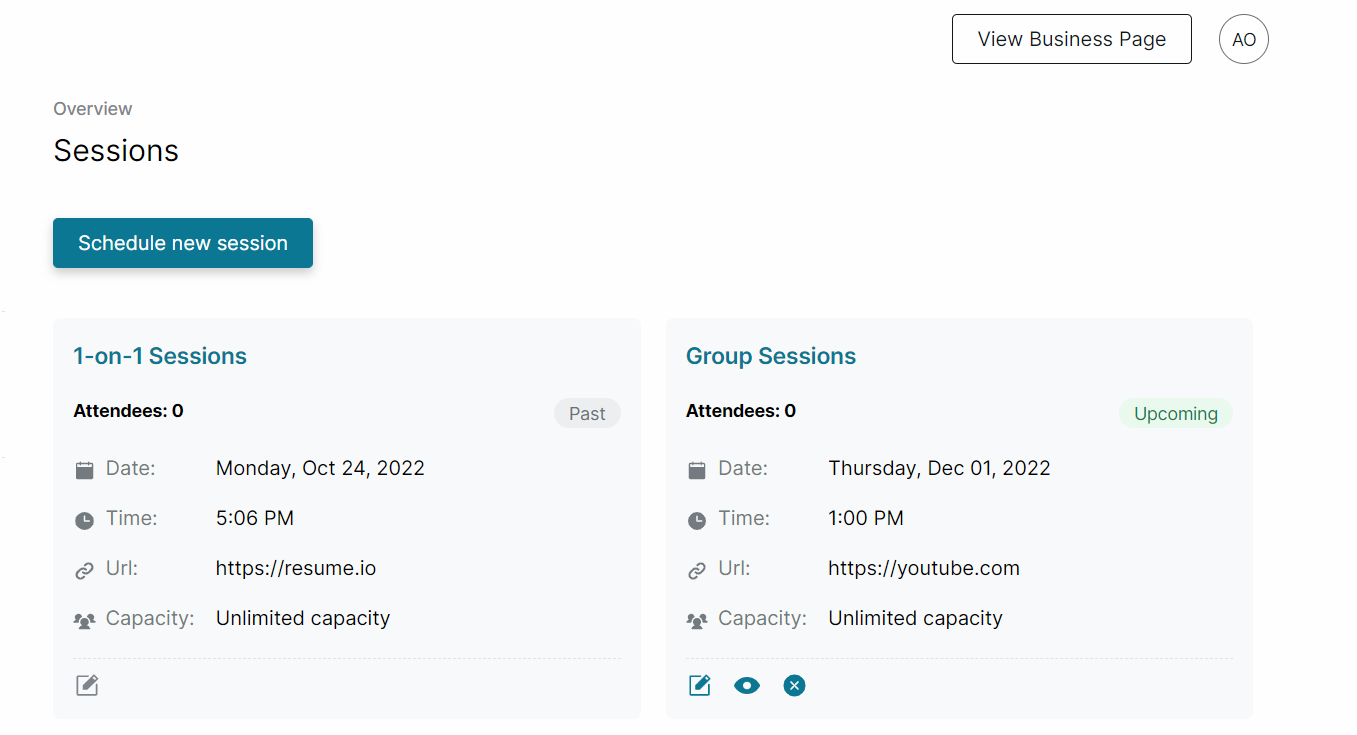
- Proceed to step 2.
2. Select Session Type
- Select a session type from the list of available sessions and click the Schedule button. This will immediately redirect you to the session creation page.
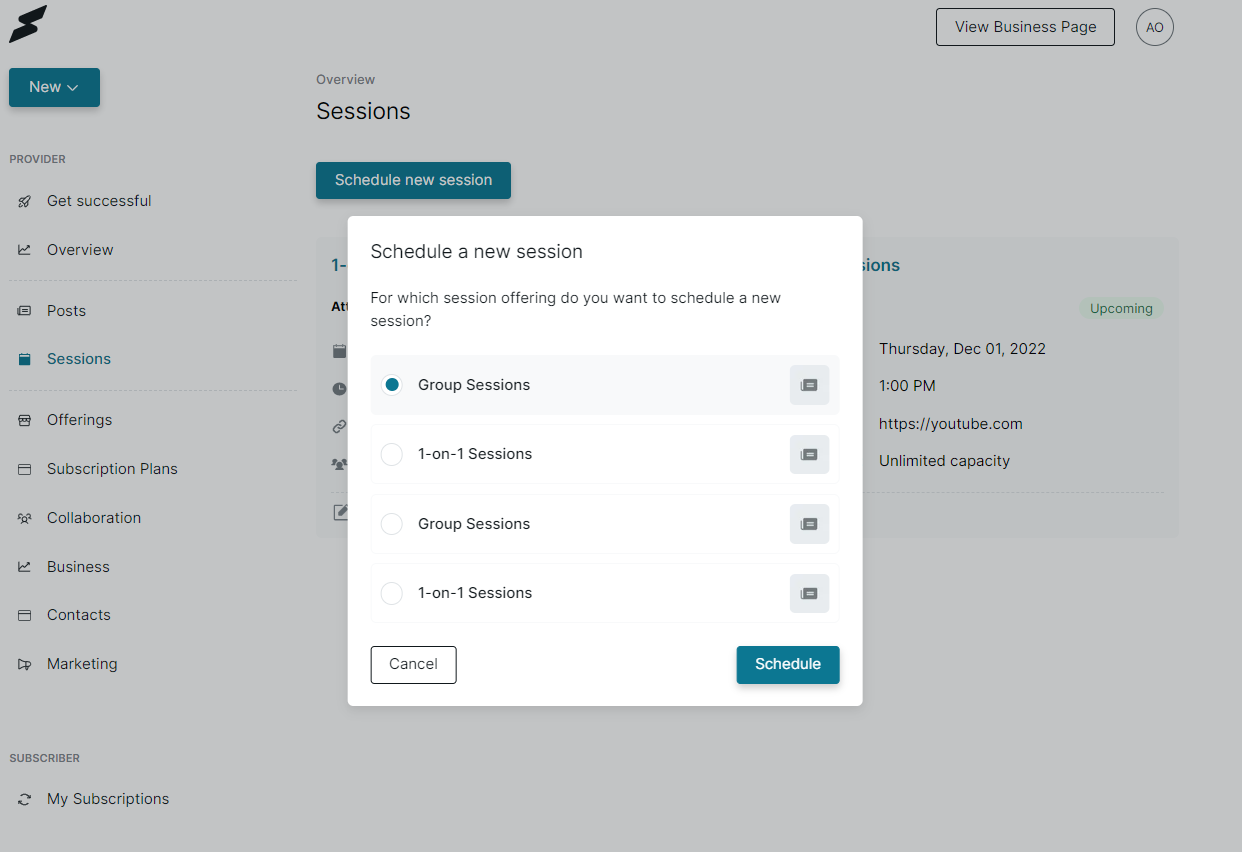
3. Set a Date and Time
From the session creation page, locate the Date and Time section and adjust it to suit your schedule.
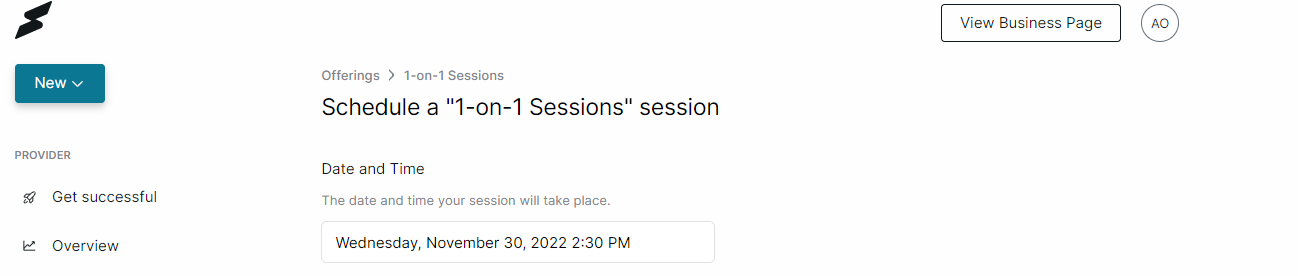
4. Enter the URL for Virtual Sessions
Scroll to the URL section and enter a link to the virtual session. For instance, you could enter an invitation link to a zoom meeting here.

5. Determine Session Capacity
This is essential for limiting the total number of attendees at your session. Subkit allows you to either set a limit or have an unlimited capacity in your sessions. To adjust this, scroll to the Capacity section and set a suitable parameter.

6. Adjust Timezone
This is crucial if you're hosting session participants from diverse locations.
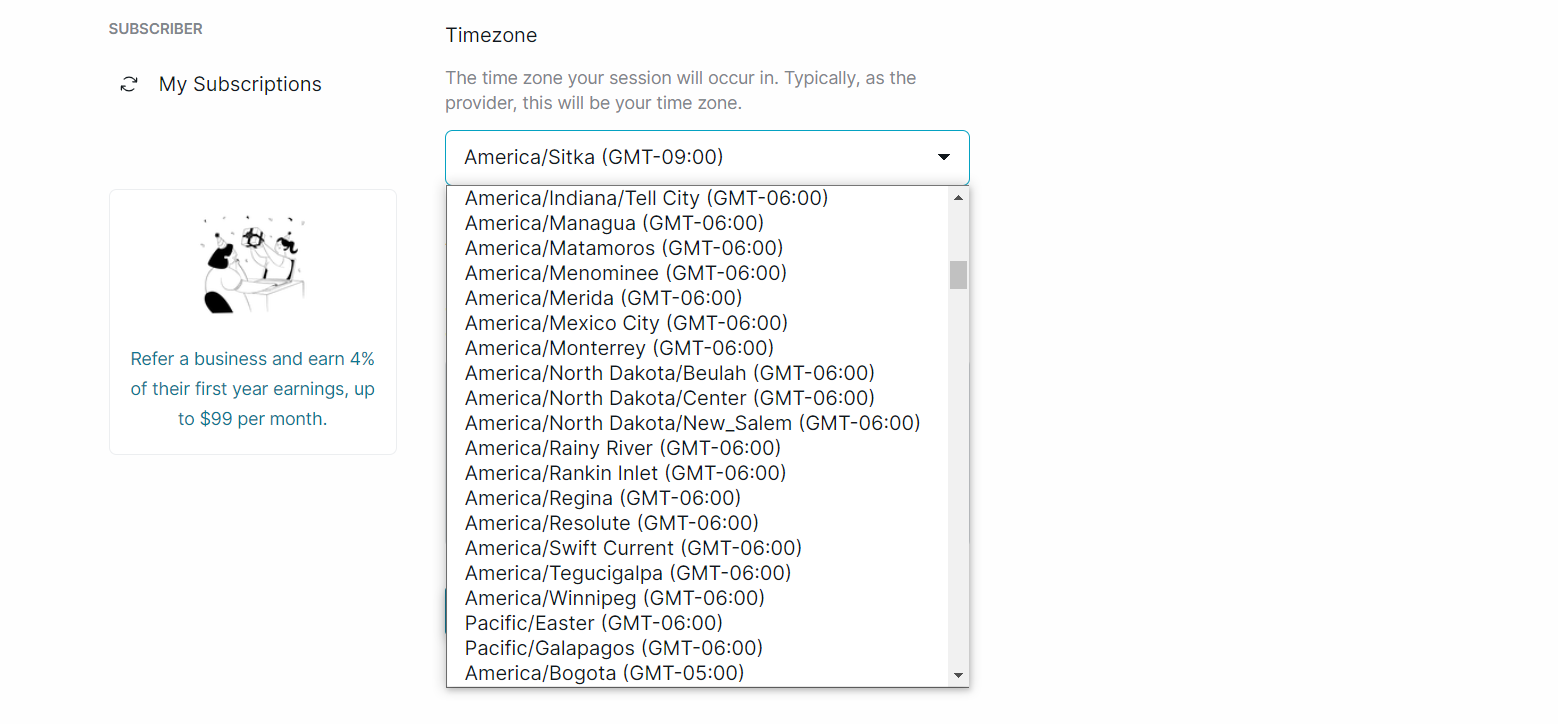
7. Add Relevant Notes for Attendees
- If you need to leave any message for attendees, navigate to the Attendee Notes section and enter it there. Notes are a great way of informing session participants about any prerequisites in advance.
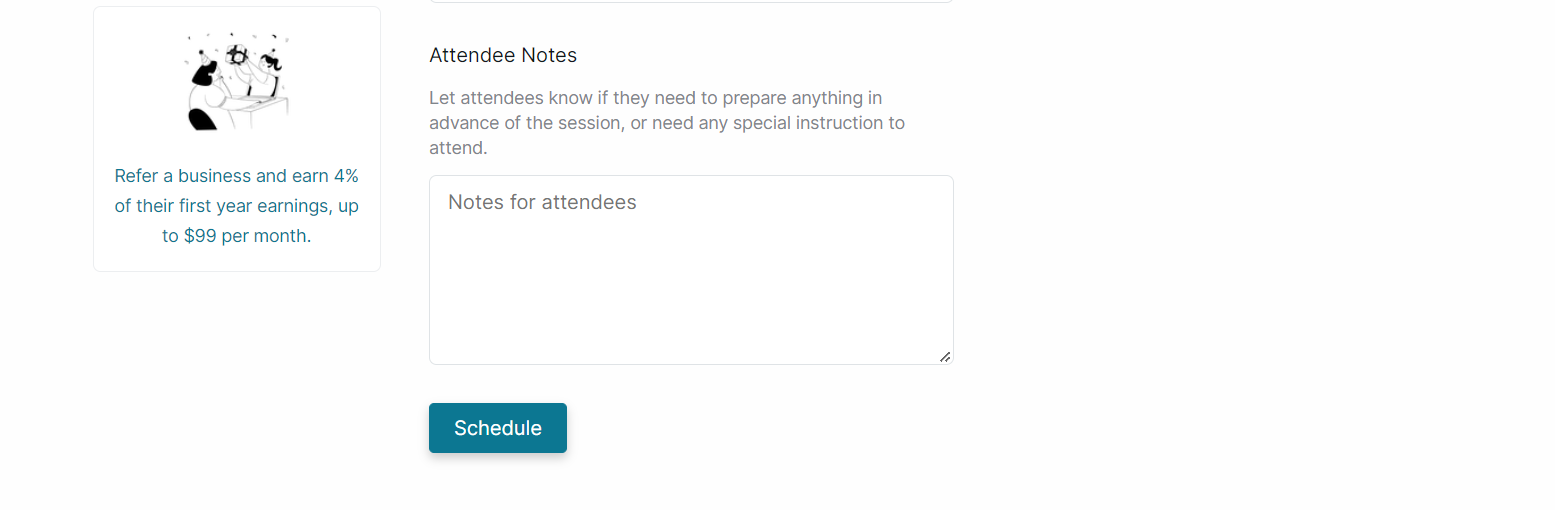
8. Schedule your Session
Click the Schedule button to confirm all your changes and schedule a session.